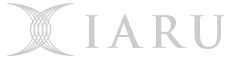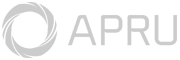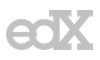Obtaining Media
Download all of the installer files for ArcGIS and optionally the Tutorial Data from the Wattle site.
Important Note: Installation Order is critial! - Installation instructions are below.
1) Make sure that your computer meets the minimum recommended specifications to run ArcGIS for Desktop.
2) Browse to the ArcGIS Wattle Course, and log in with your ANU UniID.
3) If you are not already Enrolled in the ArcGIS course, click 'Enrol Me' to gain access to the files. (Just below course information.)
4) Download all of the installer files for ArcGIS in to a folder.
Note: Total file size > 2.3GB
5) Optionally download the Tutorial Data.
Note: Total file size > 1.8GB
6) Follow the Installation instructions below.
Installing ArcGIS
This is the recommended way for installing ArcGIS on to your computer.
Important Note: You will need Administrative Privileges to install the software on your computer.
Note: Make sure that you have deactivated and uninstalled any other version of ArcGIS for Desktop installed on your computer.
1) Extract the installers by either running the exe's, or use a program like 7-Zip to manually extract them.
2) You will need to install DotNet 4.5 onto your computer
3) Run the Setup.exe in the Desktop Folder and follow the prompts:
4) Run the Setup.exe in the Data Interop for Desktop Folder and follow the prompts:
5) Run the Setup.exe in the Workflow Manager for Desktop Folder and follow the prompts:
6) Run the Setup.exe in the Data Reviewer for Desktop Folder and follow the prompts:
7) Run the Setup.exe in the Desktop BackgroundGP Folder and follow the prompts:
8) If you are on campus follow the instructions on the 'Activate ArcGIS Desktop: On-Campus' page, otherwise follow the instructions on the 'Activate ArcGIS Desktop: Off-Campus (and ANU Wireless)' page for a Stand Alone License.
2) You will need to install DotNet 4.5 onto your computer
- Open 'Programs and Features' from the Control Panel
- Click 'Turn Windows Features on or off' from the sidebar
For Windows 8 and newer:
- Tick '.NET Framework 4.x' (ie '.NET Framework 4.6 (Advanced Services)')
For Windows 7:
- Download .NET Framework 4.5 or above and follow the 'Install Instructions' listed.
- Click 'Turn Windows Features on or off' from the sidebar
For Windows 8 and newer:
- Tick '.NET Framework 4.x' (ie '.NET Framework 4.6 (Advanced Services)')
For Windows 7:
- Download .NET Framework 4.5 or above and follow the 'Install Instructions' listed.
3) Run the Setup.exe in the Desktop Folder and follow the prompts:
eg: <Extracted Path>\ArcGIS_Desktop_10x_yyyyyy\Desktop\Setup.exe
4) Run the Setup.exe in the Data Interop for Desktop Folder and follow the prompts:
eg: <Extracted Path>\ArcGIS_Data_Interop_for_Desktop_10x_yyyyyy\DataInteropDesktop\Setup.exe
5) Run the Setup.exe in the Workflow Manager for Desktop Folder and follow the prompts:
eg: <Extracted Path>\ArcGIS_Workflow_Manager_for_Desktop_10x_yyyyyy\WorkflowManagerDesktop\Setup.exe
6) Run the Setup.exe in the Data Reviewer for Desktop Folder and follow the prompts:
eg: <Extracted Path>\ArcGIS_Data_Reviewer_for_Desktop_10x_yyyyyy\DataReviewerDesktop\Setup.exe
7) Run the Setup.exe in the Desktop BackgroundGP Folder and follow the prompts:
eg: <Extracted Path>\ArcGIS_Desktop_BackgroundGP_10x_yyyyyy\DesktopBackgroundGP\Setup.exe
8) If you are on campus follow the instructions on the 'Activate ArcGIS Desktop: On-Campus' page, otherwise follow the instructions on the 'Activate ArcGIS Desktop: Off-Campus (and ANU Wireless)' page for a Stand Alone License.
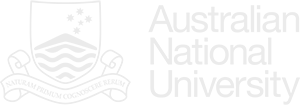

 menu
menu