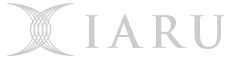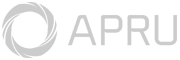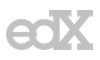From 2025, ArcGIS Pro requires the use of a named-user license to run on all computers, on-campus or off-campus. You obtain a named-user license as a part of setting up your ArcGIS Online account
Once you have set up your ArcGIS Online account, you can use it to log in to ArcGIS Pro on your computer.
Note: You will need to follow these instructions as the user who will use ArcGIS Pro, ie your regular user account, and not the administrator account.
- Open 'ArcGIS Pro' from the start menu.
- The first time you open ArcGIS Pro, you will be presented with the Licensing window, as show below. Make sure that License Type is set to "Named User License", and that your licensing portal is set to "ArcGIS Online", before clicking on the "OK" button.

- TheArcGIS Sign In window will appear, as shown below. Click on "Your ArcGIS organization's URL" to expand that option.

- The option will expand, as show below. Enter ausnatuni into the URL box, make sure that the "Rember this URL" option is selected, and click on the Continue button.

- You will be presented with the ANU Single Sign-on (SSO) window, as shown below. Enter your ANU UniID (of the form uXXXXXXX), followed by @anu.edu.au, (eg uXXXXXXX@anu.edu.au), make sure that the "Sign in automatically" option is selected, and then click on the Next button.

- Your will be asked to enter your ANU password, as shown below. Enter your password, make sure that the "Sign in automatically" option is still selected, and click on the Sign in button.

- You will be asked to open your authenticator app, and enter the number shown, to log in. Make sure that the "Don't ask again for 365 days" option is selected, and that that the "Sign in automatically" option is stull selected, before authenticating.

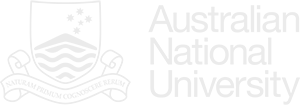

 menu
menu